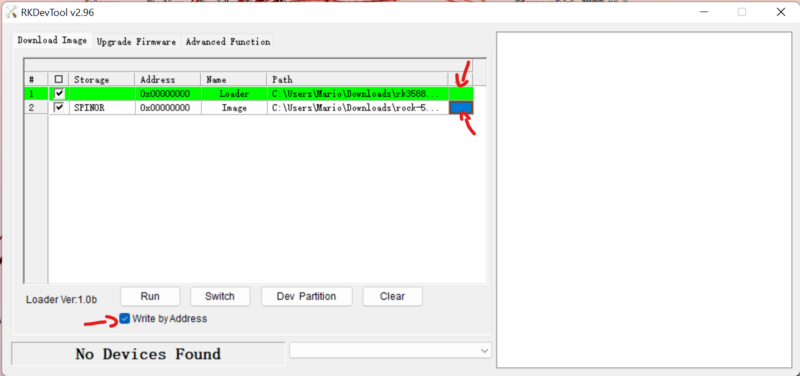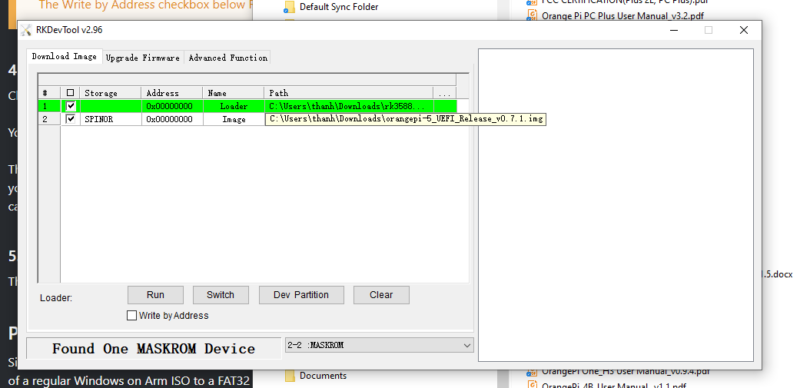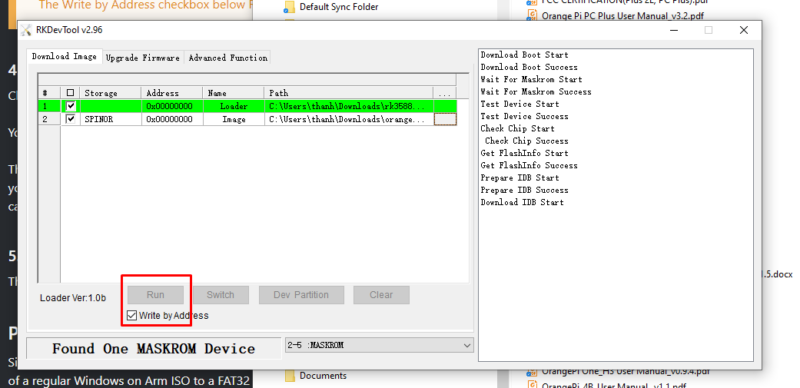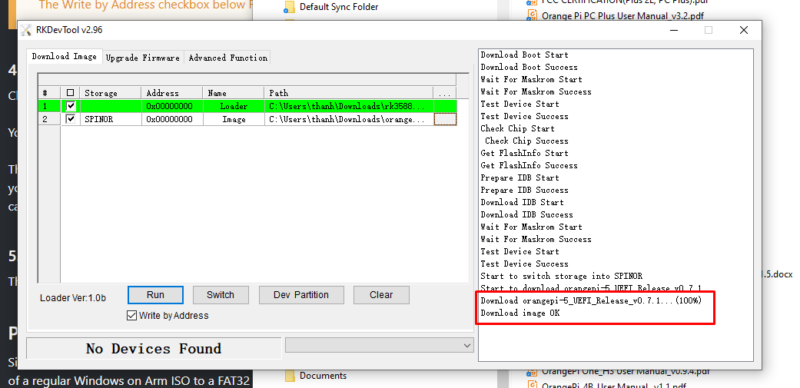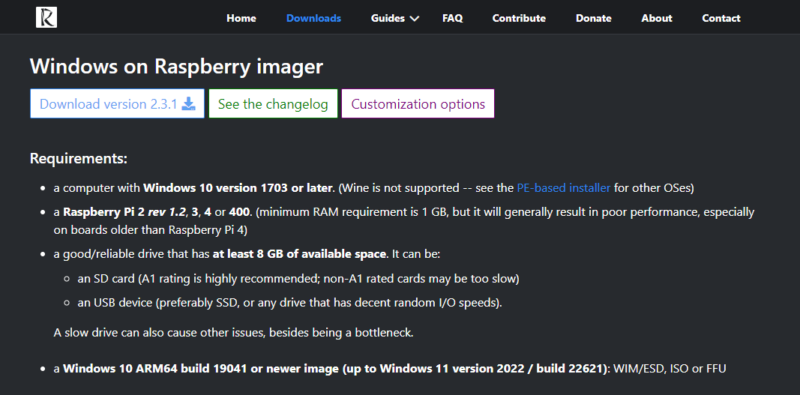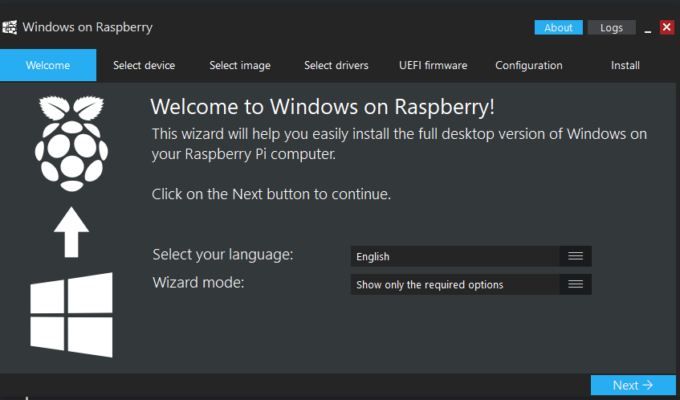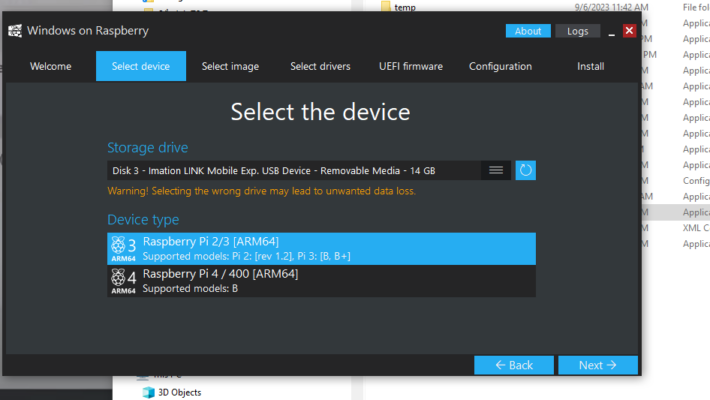Hướng dẫn
Cài đặt Windows 11 ARM trên Orange Pi 5
Như đã giới thiệu tại bài viết trước đây Các hệ điều hành trên Orange Pi 5, tôi có đề cập đến cài Windows 11 trên Orange Pi 5. Trong bài viết này, tôi sẽ hướng dẫn các bạn cài Windows 11 ARM64 để có 1 máy tính xài windows nhanh gọn nhẹ. Vì Orange Pi 5 Plus cũng dùng chip RK3588 nên quá trình cài cũng sẽ tương tự.
Đầu tiên bạn cần:
- Orange Pi 5 phiên bản 8GB hay 16GB tùy nhu cầu
- Nguồn type C chính hãng 3A hoặc 4A tùy nhu cầu
- 1 cable USB Type C – Type A loại tốt, dùng để transfer vào SPI
- 1 USB để cài Windows 11 ARM, sử dụng loại USB tốt nhất hoặc tốt nhất là ổ cứng SSD qua USB
- 1 ổ cứng SSD NVME 2230 hoặc 2242 lắp vào Orange Pi 5
- Máy tính sử dụng Windows – Màn hình, bàn phím chuột để cắm vào sau khi cài Win
Bài viết này tham khảo hướng dẫn tại đây, nhưng vì là tiếng Anh và cũng hơi phức tạp nên tôi tóm gọn lại trong bài viết này bằng tiếng Việt
1. Flash UEFI boot vào bộ nhớ SPI:
Đầu tiên hãy tải file UEFI img về máy tính tại link sau: https://github.com/edk2-porting/edk2-rk35xx/releases, chọn lấy phiên bản mới nhất và dành cho Orange Pi 5, ví dụ như là orangepi-5_UEFI_Release_v0.x.img
Tiếp theo nữa là tải về SPI Loader ở link sau: https://dl.radxa.com/rock5/sw/images/loader/rock-5b/rk3588_spl_loader_v1.08.111.bin
Cuối cùng tải về phần mềm RKDevTool v2.96 tại trang của Hãng: https://drive.google.com/drive/folders/1TSMSWuUm013VhnfJmRdTeZu2U2hzo39O
Sau đây là phần phức tạp, bạn cần lấy dây cable USB, đầu type C thì căm vào cổng còn lại type C trên bo mạch (ko phải cổng cấp nguồn). BẬt RKDevTool lên, sau đó load 2 file vừa tải bên trên vào. File k3588_spl_loader_v1.08.111.bin thì nằm ở dòng thứ 1, còn file UEFI thì nằm ở dòng thứ 2. Nhớ chọn check cả 2 dòng.
Sau đó lật bo mạch lên, giữ phím MASKROM trên bo mạch (có ghi rõ trên trang sản phẩm Orange Pi 5) cắm đầu USB Type C vào cổng USB trên máy tính và đợi đến khi trên RKDevTool hiện lên chữ Found One MASKROM Device như ảnh dưới. Nếu như không được, hãy cấp nguồn bo mạch vào cổng USB Type C nguồn trước, sau đó làm tương tự, chú ý ko cắm USB vào máy tính trước khi giữ Phím MASKROM. Kih đã hiện lên chữ rồi thì bạn có thể thả phím MASKROM ra.
Sau đó chọn Write by Address và bấm RUN
Chạy hết là thành công
2. Tải về Windows on Raspberry imager
Phần khó nhất bên trên đã xong, giờ bạn cần tải về Raspberry imager tại đây: https://worproject.com/downloads#windows-on-raspberry-imager
Raspberry Imager này khác với Raspberry Pi imager của Raspberry PI mà nó là phần mềm chuyên để cài Windows ARM luôn, giao diện nó như thế này
3. Tải về bản ISO của Windows 11 ARM
Bước này cũng khá lâu nữa , bạn sẽ pharei qua đây để tải về bản UUPDump của Windows rồi dùng với Raspberry Imager
- Đi đến https://uupdump.net
- Chọn bản Windows bạn sẽ cài (nhớ chọn arm64)
- Chọn bản Build
- Chọn ngôn ngữ
- Sau đó tải về 1 dạng cmd, đừng lo, bấm chạy như Admisitrator và nó sẽ tải về file ISO cần thiết
Update: Trang WORProject mới ra 1 link để có thể tải về trực tiếp mà ko cần qua UPPDump, đó là https://worproject.com/esd
Bản tải về này là bản đã mã hóa đuôi ESD, để giải mã và giải nén file này sang dạng ISO, bạn cần công cụ này https://github.com/abbodi1406/BatUtil/tree/master/esd-decrypter-wimlib
4. Flash Windows vào USB để khởi động
Để lúc này thì bắt đầu dùng Raspberry Imager, nhấn next theo quá trình, ở bước 2 thì bạn chọn USB bạn đã cắm vào máy tính, sau đó Device Type thì chọn Raspberry 2 / 3 ARM64
Tiếp sau đó là chọn file ISO / ESD Windows mà bạn đã tải về vừa nãy, tiếp đến chọn Drivers và UEFI Firmware thì mặc định và cuối cùng là Install. Quá trình cài diễn ra khoảng 30p. Sau khi xong Eject USB ra và cắm vào Orange Pi.
5. Cài Windows vào Orange Pi 5
Giờ với Orange Pi 5, bạn có USB đã cắm sẵn vào cổng USB, ko cần thẻ nhớ, cắm nguồn và màn hình, bàn phím chuột. Sau đó khởi động, trên màn hình sẽ hiện ra boot UEFI như Windows và bạn sẽ bấm ESC hoặc Delete để chọn Boot from USB. Khi đã boot được from USB thì sau đó sẽ giống hệt như một giao diện cài windows thông thường, bạn tiếp tục cài trên Orange Pi và chọn ổ SSD NVME để cài lên nó.
Chú ý : Quá trình cài sẽ có 1 số lỗi hoặc không khởi động được, bạn hãy thử lại USB khác hoặc dùng thẻ nhớ.
Video hướng dẫn của ExplainingComputers