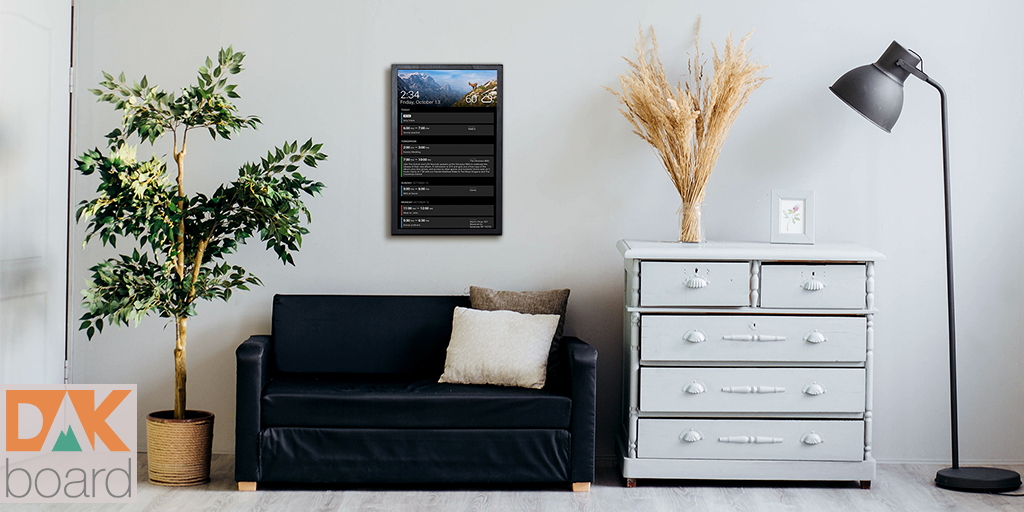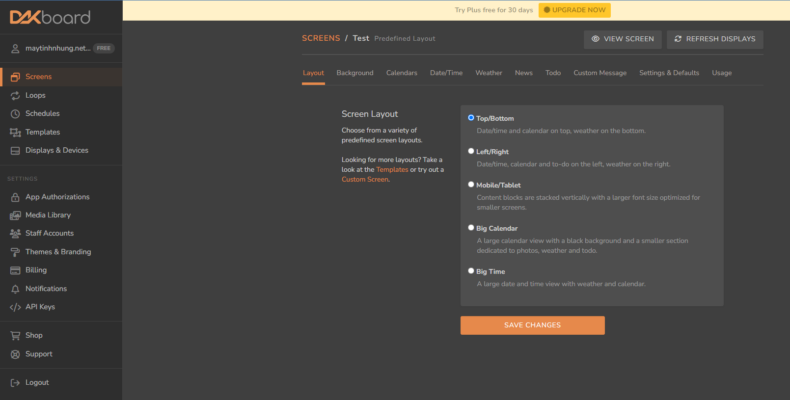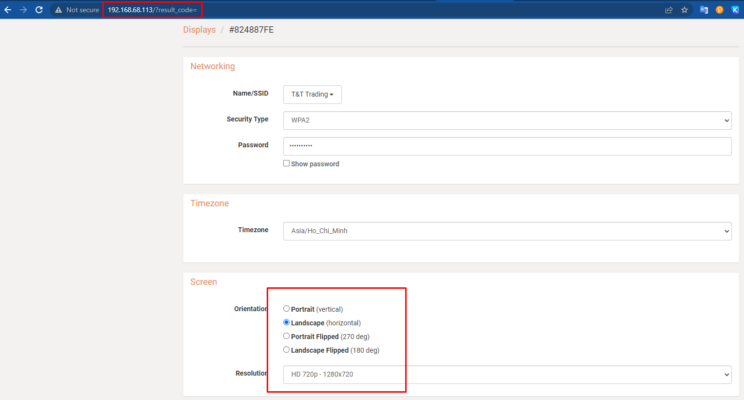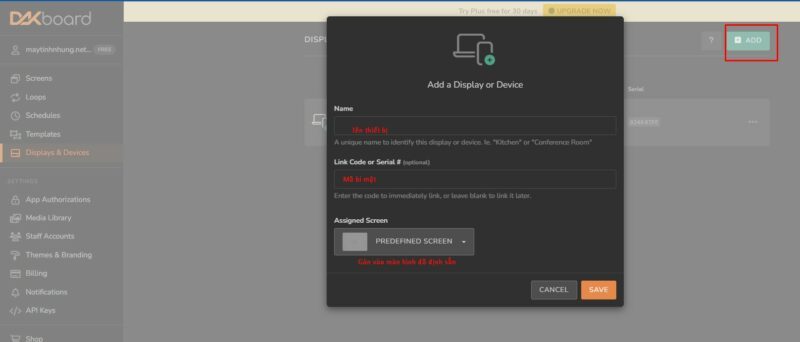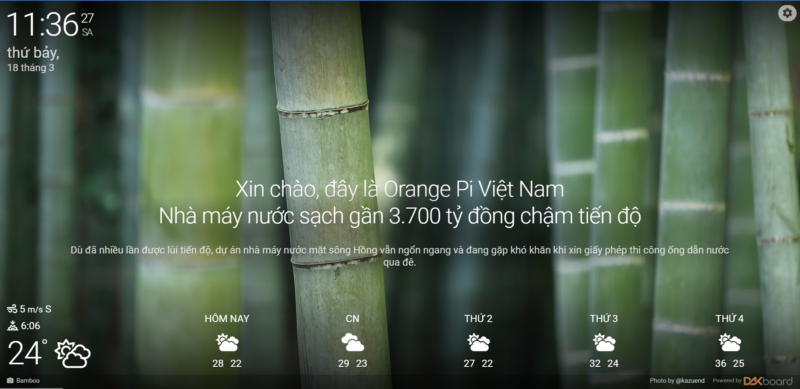Hướng dẫn
Tự tạo màn hình thông tin bằng Dakboard trên Orange Pi 3 LTS
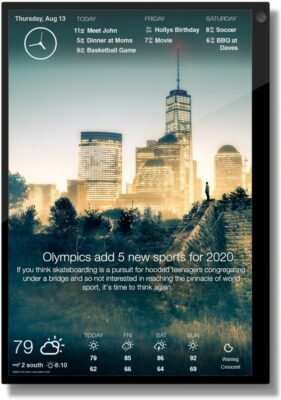 Nếu nhà bạn đang dư thừa 1 cái màn hình mà không biết dùng làm gì? Đây chính là bài viết dành cho bạn. Hãy biến màn hình đó thành bảng thông tin về giờ, thời tiết, các công việc cần làm, tin nóng v.v. rất nhiều nhiều thứ bạn có thể hiển thị trên đó. Dakboard (https://dakboard.com/site) là công cụ cho phép bạn biến màn hình thành bảng thông tin một cách dễ dàng mà không cần biết một dòng code nào.
Nếu nhà bạn đang dư thừa 1 cái màn hình mà không biết dùng làm gì? Đây chính là bài viết dành cho bạn. Hãy biến màn hình đó thành bảng thông tin về giờ, thời tiết, các công việc cần làm, tin nóng v.v. rất nhiều nhiều thứ bạn có thể hiển thị trên đó. Dakboard (https://dakboard.com/site) là công cụ cho phép bạn biến màn hình thành bảng thông tin một cách dễ dàng mà không cần biết một dòng code nào.
Dakboard, như giới thiệu trên trang chủ của họ, là phần mềm cho phép bạn tạo lịch làm việc (tích hợp được với Google Calenda, Apple Calendar, Facebook Calendar và Microsoft Office365) ; hiển thị ảnh như một photoframe (lấy ảnh từ Flickr, Google Photos, Dropbox, Apple Photo và Microsoft OneDrive) ; và hoàn toàn có thể tích hợp thêm cả Home Assistant trên đó để hiển thị trạng thái ngôi nhà của bạn. Thật là tuyệt vời, phải không?
Đầu tiên, bạn cần đăng ký 1 tài khoản trên Dakboard, đây sẽ là tài khoản để quản lý màn hình của bạn. Sau khi tạo tài khoản và vào trang quản trị, các bạn sẽ thấy mục Screens, đó chính là các màn hình để bạn quản lý. Với tài khoản free, bạn sẽ chỉ được dùng màn hình đã được định sẵn (Predefined) của Dakboard. Còn nếu bạn đăng ký bản Plus, bạn sẽ tự tạo được màn hình theo cách của mình. Ở đây tôi sẽ hướng dẫn các bạn dùng bản free.
Tôi đặt màn hình cần quản lý là Test, tại đó sẽ có nhiều tùy chọn cho bạn chọn:
- Layout: Đây là bố cục của màn hình, có nhiều lựa chọn như định dạng Ngày và lịch bên trên, thời tiết bên dưới, lịch to, thời gian to…
- Background: Lựa chọn hình nền của màn hình, để nguyên bạn sẽ có kho hình nền thiên nhiên và phong cảnh của dakboard khá đẹp. Hoặc nếu không bạn tự chọn ảnh của chính bạn để khoe
- Lịch: Kết nối lịch làm việc với các bên để hiển thị lên màn hình
- Ngày và thời gian: Múi giờ, kiểu giờ .v.v
- Thời tiết: chọn nguồn thời tiết và vị trí hiển thị thời tiết
- Tin tức : nguồn tin hiển thị dạng rss
- Todo: Kết nối todo với các nguồn khác nhau
- Thông điệp tùy biến: Nội dung gì tùy bạn
Sau khi lưu tất cả lại, bạn đã cài đặt xong màn hình ảo để hiển thị, bạn bắt đầu vào việc cài đặt màn hình vật lý. Bạn cần:
- Màn hình cũ như tôi đã nói ở trên, màn hình từ 19inch là được, độ phân giải tối thiểu là HD, dây HDMI cho màn hình
- Orange Pi 3 LTS
- Thẻ nhớ, nguồn orange pi 5v 3a type c chính hãng,
- (tùy chọn) Vỏ mica lắp ghép cho orange pi 3 lts, quạt, tản nhiệt
Hãy lắp màn hình vào giá, hoặc có thể gắn làm sao cho đẹp nhất, tiếp đến nối dây HDMI từ màn hình tới Orange Pi, lắp Orange Pi 3 LTS vào hộp mica lắp ghép, tản nhiệt và quạt. Chưa cắm nguồn vội, hãy lấy thẻ nhớ để cài OS cài sẵn. Bạn vào github sau để tải về OS cài sẵn cho Orange Pi 3 LTS . Trên thực tế, Dakboard đang có cả bản OS cài sẵn cho Orange Pi 3 LTS và Orange Pi 4 LTS. Tại bài viết này, tôi hướng dẫn cho Orange Pi 3 LTS, phiên bản Orange Pi 4 LTS cũng tương tự.
Sau khi tải về file OS cài sẵn định dạng img (ở phần Releases nếu bạn chưa quen dùng Github) tải xuống trên máy tính của bạn. Bạn dùng Etcher hoặc Win32DiskImager flash vào thẻ nhớ như đã hướng dẫn cài Armbian hay các hệ điều hành khác trên Orange Pi. Note: Nếu chạy GoogleDrive background trên Windows 10, bạn sẽ không chạy được Win32DiskImager, tắt GoogleDrive đi sẽ chạy được.
Sau khi flash vào thẻ nhớ, cắm thẻ nhớ, cắm nguồn và cắm dây HDMI vào màn hình. Orange Pi 3 LTS sẽ khởi động với logo Orange Pi 1 lúc, sau đó hệ điều hành sẽ tự chạy Chrome và chạy quá trình khởi động. Vì chưa kết nối mạng nên bạn sẽ phải nhập vào thông tin wifi, tên thiết bị, định dạng màn hình dọc hoặc ngang để cài đặt, độ phân giải màn hình …. Sau đó, màn hình sẽ hiện lên 1 mã bí mật gồm 6 ký tự.
Lúc này, quay trở lại trang quản trị Dakboard, chọn phần Displays & Devices, bấm vào Add sau đó thêm vào màn hình vật lý. Tên thiết bị là tên để ghi nhớ, ô thứ 2 điền mã bí mật hiện lên ở màn hình nối với Orange Pi 3 LTS vừa nãy, cuối cùng là ô gán cho màn hình ảo nào. Nếu bạn dùng bản Plus, bạn sẽ chọn gán các màn hình ảo khác nhau vào từng màn hình vật lý một, từ đó bạn có thể quản lý màn hình nào hiển thị nội dung gì, rất tiện lợi. Còn đối với bản free, bạn chỉ có 1 màn hình duy nhất là màn hình đã được định sẵn (Predefined) của Dakboard. Lưu lại, khi đó màn hình nối với Orange Pi sẽ bắt đầu hiển thị nội dung
Vậy là đã xong. Nếu muốn xem trước màn hình ảo hiển thị thế nào bằng cách bấm vào View Screen trong trong mục Screens. Còn nếu để quản lý trực tiếp màn hình vật lý, bạn cần truy cập chung lớp mạng với Orange Pi 3 LTS đang kết nối (chung wifi chẳng hạn) sau đó trên PC bạn truy cập vào IP của thiết bị Orange Pi 3 LTS và thêm dòng /?result_code= đằng sau địa chỉ IP. Giống như là hình ảnh bên trên.
Chúc các bạn thành công!